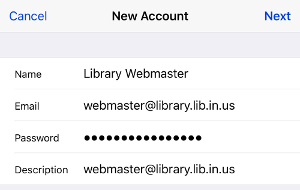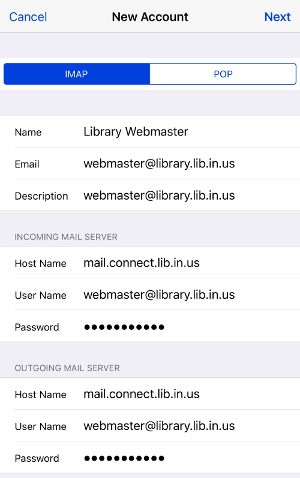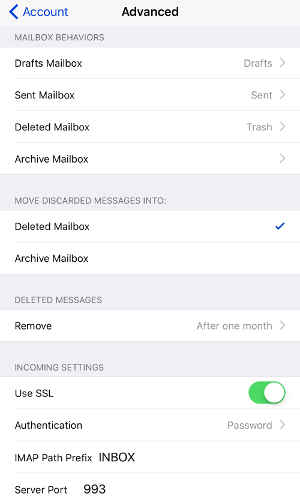This tutorial is intended to assist the Library Webmaster in configuring Connect IN Email accounts used on an iPhone.
Go to Settings => Passwords & Accounts
Add Account => Other => Add Mail Account
Name: Your Name
Email: Your full email address
Password: Your password
Description: How you want it to be listed on the phone
(One method would be to use the full email address.)
Keep IMAP selected.
Incoming Mail Server:
Host Name: mail.connect.lib.in.us
User name: Your full email address
Password: Your password, which should be filled in for you
Outgoing Mail Server:
Host Name: mail.connect.lib.in.us
User Name: (Same as above)
Password: (Same as above)
(It may say your username and password are optional, but they are required for
outgoing email to work.)
Save. (Notes does not work.)
In Passwords & Accounts:
Select newly created account
Select “Account: <email>”
Scroll to the bottom and select “Advanced”
Select “Drafts Mailbox”
Select “Drafts” on the Server
Go back (top-left button)
Select “Sent Mailbox”
Select “Sent” on the Server
Go back
Select “Deleted Mailbox”
Select “Trash” on the Server
Go back
Set IMAP Path Prefix to INBOX
Compare your settings with the image above to verify.
Select “Account” to go back (top-left button)
Select Done (top-right button)
That’s it! Enjoy using Connect IN Email from your iPhone!